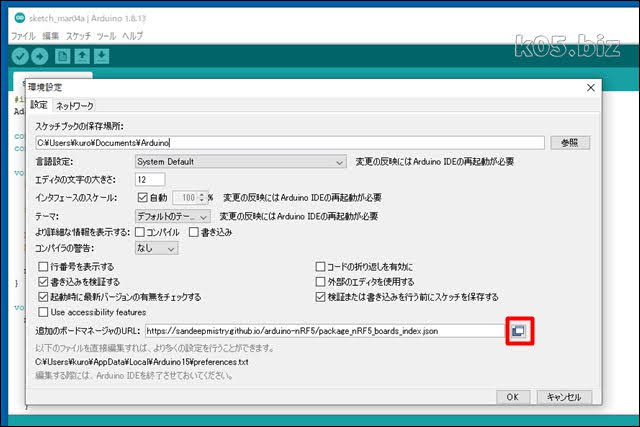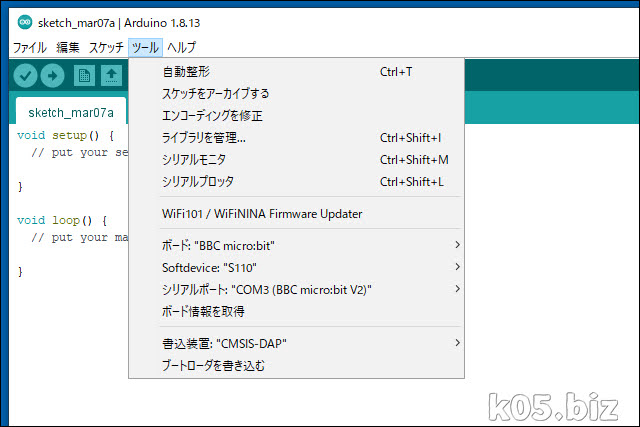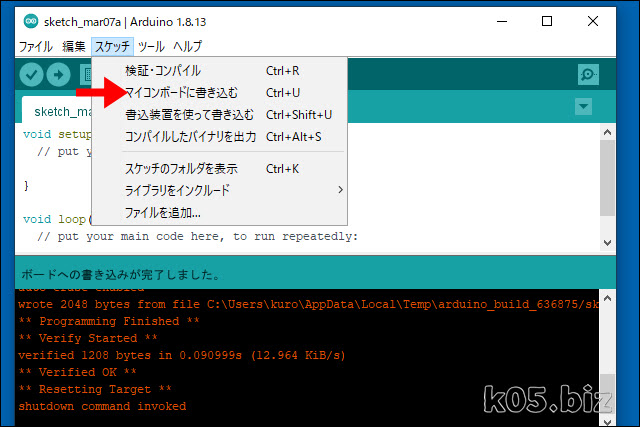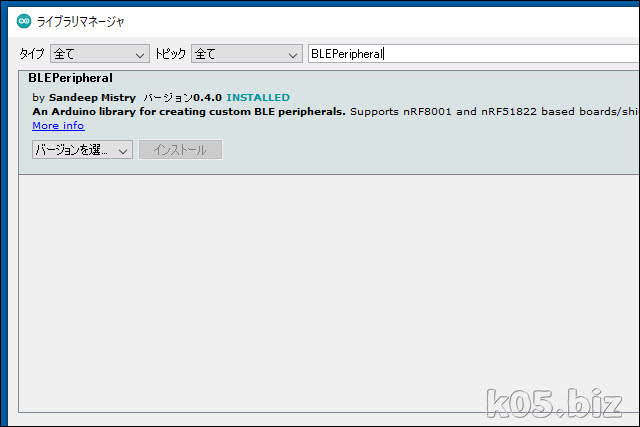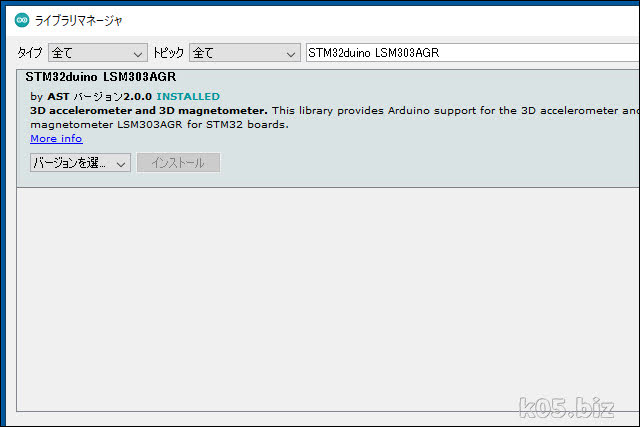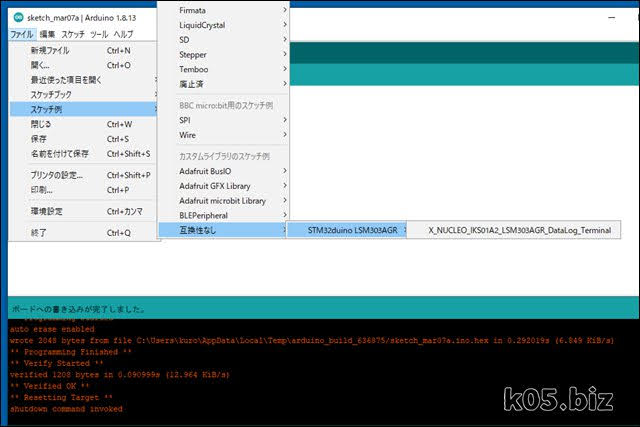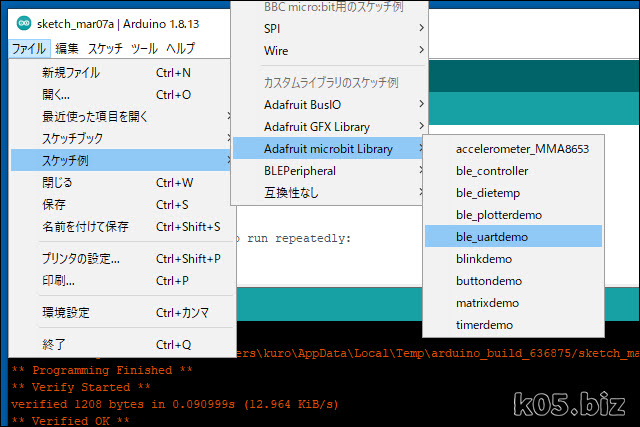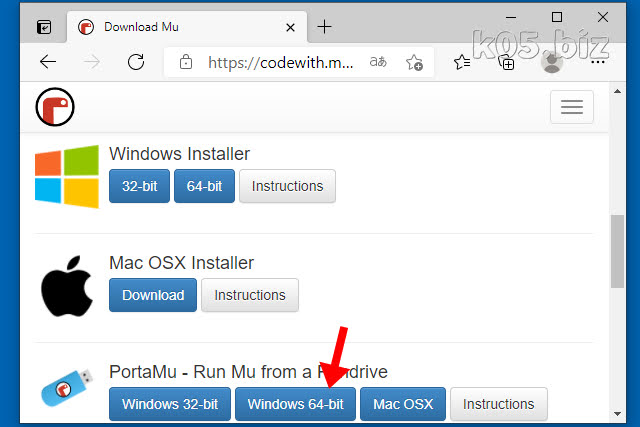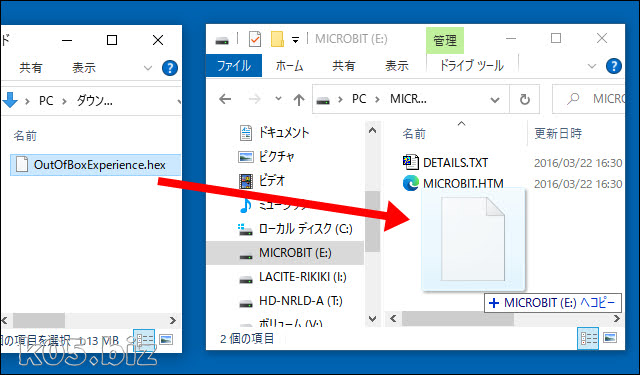はじめに
Micro:bit with Arduino | Adafruit Learning System
https://learn.adafruit.com/use-micro-bit-with-arduino
上記サイトの説明どおり行えば、問題なく導入できると思います
1.Arduino IDEインストール

Arduino IDEインストールは説明が要らないほど簡単です。過去の記事があるので、必要な方は見てください
2.ボードの設定
ファイル→ 環境設定→ 追加のボードマネージャで、
https://sandeepmistry.github.io/arduino-nRF5/package_nRF5_boards_index.json
を追加してください
ツール→ ボード→ ボードマネーシャで、nRF5 で検索して、Nordic Semiconductor nRF5 based boards をインストールします。
ボード : BBC micro:bit
SoftDevice : S110
シリアルポート : 接続ポートを指定
書込装置 :CMSIS-DAP
ツール→ ボードで上記のように設定してください
3.スケッチを書き込む
空のスケッチを書き込む
スケッチ→マイコンボードに書き込むで、スケッチを書き込めます。
ボタン入力のスケッチを試す
https://learn.adafruit.com/use-micro-bit-with-arduino/buttons
上記のボタン入力するスケッチを書き込んで確認しました。正常に動作してました。動作状況は動画で確認してください。
4.Adafruit Librariesの導入
ライブラリ導入
スケッチ→ライブラリをインクルード→ライブラリ管理から導入します。検索窓で絞ると、探しやすいかと思います。
BLEPeripheralを導入
Adafruit GFXを導入
Adafruit Microbitを導入
一部を使ってみる
#include <Adafruit_Microbit.h>
Adafruit_Microbit_Matrix microbit;
void setup() {
Serial.begin(9600);
Serial.println("microbit is ready!");
microbit.begin();
}
void loop(){
microbit.print("HELLO WORLD");
delay(10);
}
こんな感じのスケッチを書き込んで確認しました。動作は、動画で確認願います。
5.センサーのライブラリ導入
センサーのチップの確認
https://tech.microbit.org/hardware/
裏面の左下のセンサーが1チップならST LSM303AGR だと思います。最近購入したものなら、たぶんこれです。
その場合はSTM32duino LSM303AGRを導入します
ST LSM303AGR
STM32duino LSM303AGRを導入します
サンプルスケッチで動作確認
X_NUCLEO_IKS01A2_LSM303AGR_DataLog_Terminal
サンプルスケッチを使って動作確認します。
6.Bluetoothの動作確認
サンプルスケッチで動作確認
ble_uartdemoを使って確認しました。スマホ側には、Bluefruit Connectというアプリを入れます。動作確認の状況は、動画で確認願います。