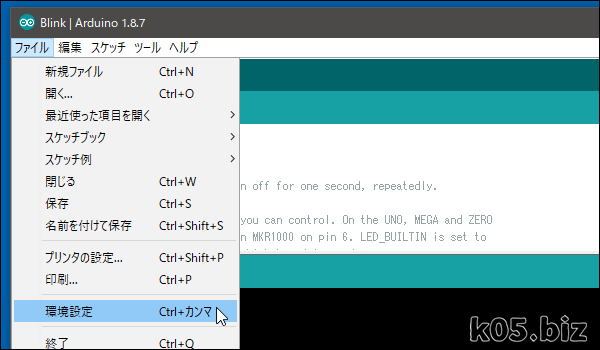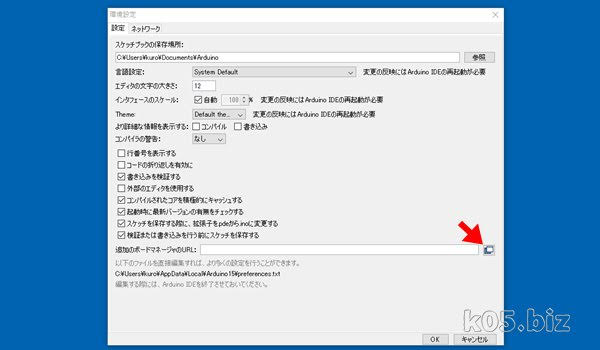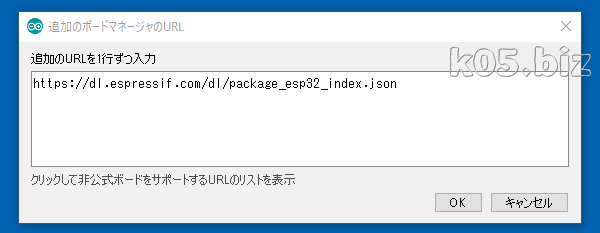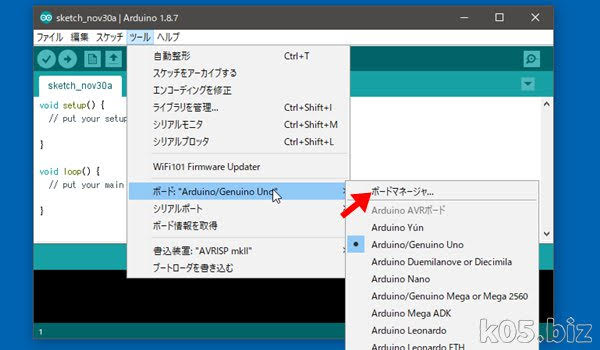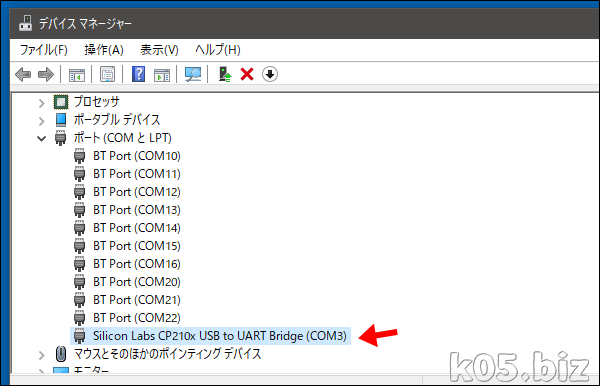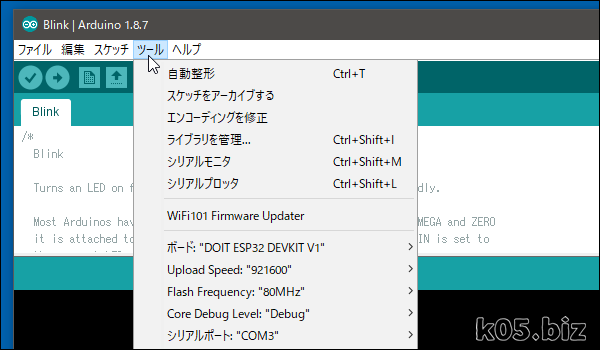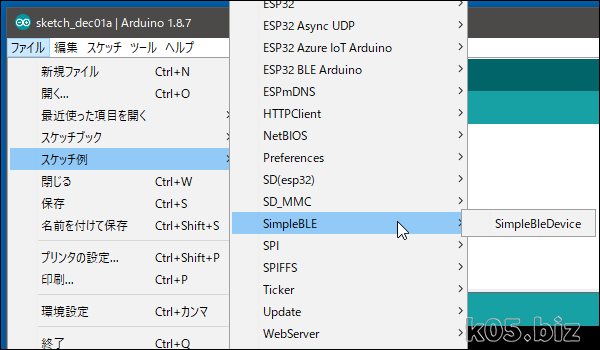Windows 10 (1809)
Arduino 1.8.7
で確認しました
Arduino 1.8.7
で確認しました
2018年8月から、導入方法が簡単になった
ArduinoIDEを用いた開発のセットアップ手順(Windows) (2018/8月から) ¶
2018年7月末にライブラリのStable版が公開されました。これに合わせて、ライブラリの導入方法も変更されたので、こちらに記述します。
esp32_setup – スイッチサイエンス
検索で調べると古い方法もヒットすると思いますが、新しい方式で導入すれば、ものすごく簡単です。
Arduino IDEインストール

Arduino IDE をインストールする
Windows 10 (1809)で確認しましたArduino IDE アプリの入手以外は、特にづまづく点はないかとは思います。Arduino IDE アプリのダウンロード
Arduino IDEのインストールがまだの人は、インストールしてください。
ボードマネージャーのURLの追加
「ファイル」=>「環境設定」を選択
追加のボードマネージャーのURLのところをクリック
https://dl.espressif.com/dl/package_esp32_index.json
上記のURLを追加してください。
ボードマネージャーからESP32関連を導入
「ツール」=>「ボード」=>「ボードマネージャー」を選択
検索窓にESP32をいれて、検索。「ESP32 By Espressif Systems」をインストールします。
環境の設定
実際に、USBに開発ボードを接続して、WindowsのデバイスマネージャーからCOMポートの番号を調べます。画像のケースでは、COM3になります。
・ボード
・UploadSpeed :921600bps
・シリアルポート
上記あたりの設定をしてください。
ボードは、DOIT ESP32 DEVKIT V1 互換ボードを使用してるので、画像のようにしています。シリアルポートは上記で確認した、COM3に設定しています。
このあたりの設定は、ボードにスケッチ(プログラム)を書き込むための設定だと思います。
スポンサーリンク