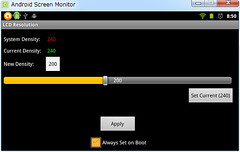少し使った感触だと、意外とつかえるかもと思います。Wi-Fi接続環境で動画再生も、アニメぐらいならコマ落ちすこししながら可能な感じです。音とかはタブレットからは出ません。
今回はチャレンジタッチで試しましたが、AndroidアプリなのでAndroidならなんでもOKだと思います。
アプリの導入
チャレンジタッチ側
spacedesk (remote display) - Google Play のアプリ
Google Playから導入してください。無理な場合は、他のスマホ・タブレット経由で、apkをインストールすれば可能だと思います。
・【Android端末】スマホ、タブレットから、アプリ(apkファイル)を簡単に抜き出す方法 – お部屋でモバイル
WindowsPC側
https://spacedesk.net/
spacedesk DRIVER software for Windows Primary PC (server)
Windows 10 - Anniversary Update version 1607 (Build 14393) and above
の64bit版を導入しました
初期値でインストールしました。
タスクトレイに常駐するアプリです。動作しない場合は、このアプリがWindows10のタスクトレイに常駐してるかどうかを確認してくださいね。
設定&使い方
チャレンジタッチ側
アプリを立ち上げると、同一ネットワークに接続されている場合は自動検出します。設定からIPアドレスを指定して接続することも可能でした。
一覧から該当のWindows端末をタップすると、サブモニターになります。
WindowsPC側
「設定」=>「システム」=>「ディスプレイ」のところで、サブモニターの分が増えていたら成功しています。私の環境では3つめのモニターとして認識しています。
チャレンジタッチの場合、縦横の自動検出が逆になっているようで標準のままでは上手く表示されません。そこで、下の方にある「向き」のところを、実際のタブレットの向きと同じ設定にするとちゃんと表示されました。ただし、これ、接続毎に毎回しないとだめみたいでその部分は不便かも。無料なので仕方がないか?とは思うけどね。
あと、サブモニター化したダブレットは、複製(ミラーリング)と拡張の両方とも可能で、今回は拡張で利用しました。
参考
・旅先で便利! タブレットをPCのサブディスプレイにできる「spacedesk」を使ってみた – Dream Seedスポンサーリンク