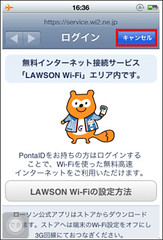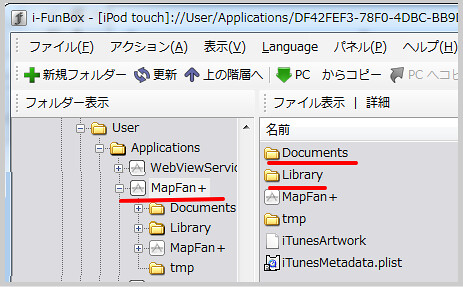メーカー保証外の行為ですので、自己責任で!!
参考にした記事と使用したcom.apple.Maps.plistファイル
iOS 7時代の方法ですが、iOS 9.3.1 iPhone SEにて確認しました。
コメント欄
-----------
>6s ios9.2
>ちなみにiPhone5で、バージョンは9.3.1です
>iPhone6 iOS9.3.3
iPhoneの位置情報を偽装する方法【非脱獄】
2)こちらのファイルを「Import」
Link:com.apple.Maps.plist
iPhoneの位置情報を偽装する方法【非脱獄】
・Appleの公式マップアプリに隠された設定が面白い!システムの位置情報を偽装・デバックモードなど | きんちゃんぶろぐ
上記のブログ記事を見つけて、実際に試してみました。ios9.3,ios9.2あたりでも動作するようです。
使用したcom.apple.Maps.plistは上記から入手しました。
位置偽装する環境の作り方
1.「iPhoneを探す」をオフにする2. iTunesでiPhoneのバックアップを取る
3.iBackupBotで、そのバックアップにcom.apple.Maps.plistファイルを追加する
4.iTunesで復元をする
作業手順は上記のような流れです。
※iBackupBotで復元しないで、iTunesで復元するほうがうまくいくようです
2. iTunesでiPhoneのバックアップを取る
暗号化しないで、iPhoneのバックアップを取ります。
3.iBackupBotで、そのバックアップにcom.apple.Maps.plistファイルを追加する
iBackupBot for Windows 5.4.0・Download iPod software for Windows
上記のアプリをダウンローとして使用します。
「/System Files/HomeDomain/Libirary/Preferences」に移動して、「Import」をクリックします。そして、com.apple.Maps.plistファイルを指定して追加します。(※com.apple.Maps.plistファイルは上記の引用先で入手)
com.apple.Maps.plistファイルですが、もともとがiPhone側にないファイルだと思います。Importするまえにそのあたりを確認しておくとよいと思います。
※バックアップが複数ある場合は、日付をみて復元する予定のものに追加してください
4.iTunesで復元をする
iPhone側の空き容量がそれなりにないと復元がうまくいかないようですので、うまくいかない場合は空き容量を増やしてみてください。
位置偽装の仕方
マップ(Appleの標準アプリ)を立ち上げて、偽装したい位置(施設など)をタップして、詳細を表示させます。詳細のところの一番下に「Simulate Location」があるので、タップするとそこが現在地になります。だから、細かい微妙な位置を偽装することはおそらくできないかと思います。
Googleマップを立ち上げて、現在地が変わっていることを確認してみましょう。
「Simulate Location」が出てこない場合は、この方法が使えないか、おそらく復元がうまくいってない可能性があるかと思います。
位置偽装を解除する
iPhoneを電源OFFして、再起動させるスポンサーリンク