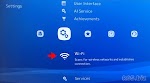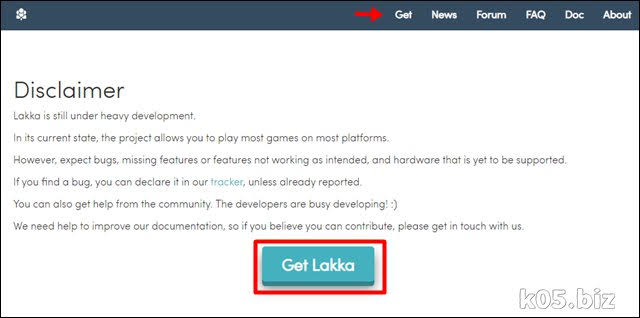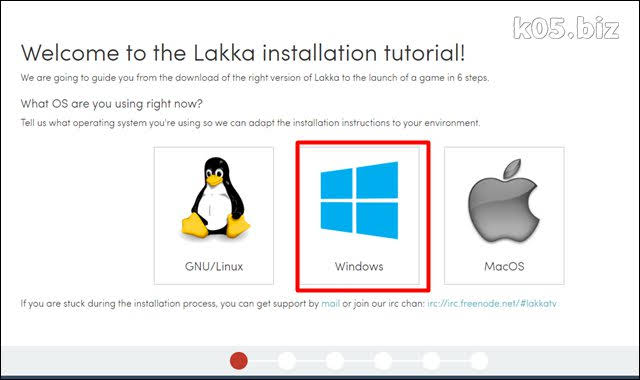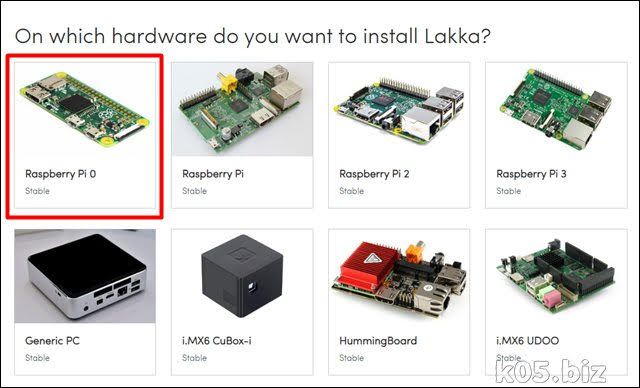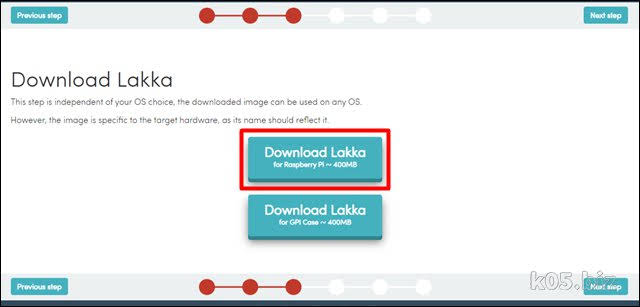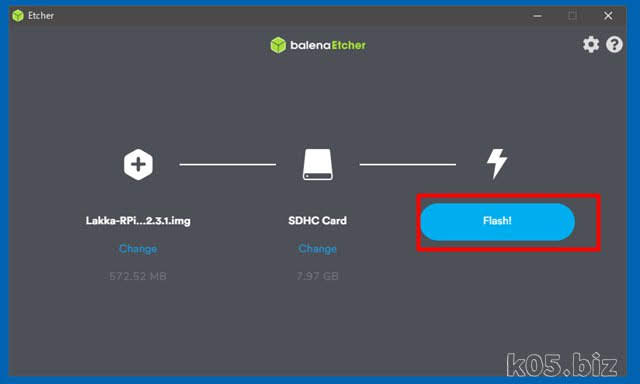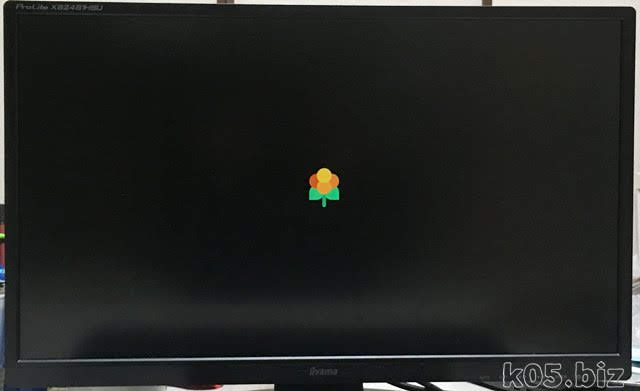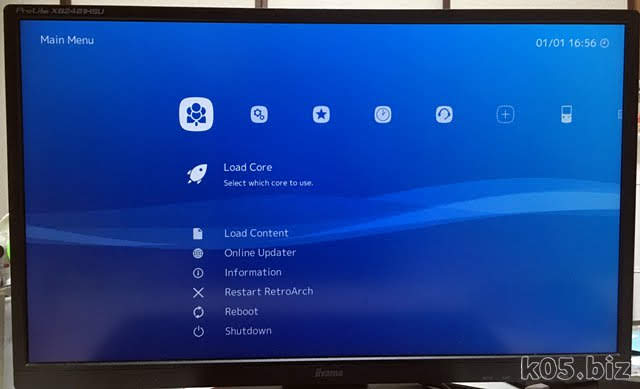・Lakka-RPi.arm-2.3.1.img
で動作確認しました
イメージファイルをダウンロード
上記サイトから入手します。上部のメニューの「Get」を選択すると、この画面になるかと思います。「Get Lakka]ボタンをクリック。
この画面では、sdカードに書き込むときのOSを選んでください。私はWindows10から書き込むつもりなので、Windows10を選択。
次に、インストール先の機器を選択します。今回は、Raspberry Pi Zero Wなので、「Raspberry Pi 0」を選択します。
上側の「Download Lakka for Raspberry Pi」からダウンロードします。下側のファイルは今回使いませんでした。僕の知識では何用なのかわかりません。
ダウンロードが終了したら、下の「next step」をクリックしてください。
書き込みツールのダウンロード
SDカードへの書き込みは別のツールでも可能だと思いますが、案内されているツールで書き込みしてみることにしました。上記からツールをダウンロードします。balenaEtcher-Setup-1.5.70.exeというファイルです。
書き込みツールのインストール
書き込みツールですが、インストールする必要があるので、インストールします。
microSDカードにイメージファイルを書き込み
書き込みツール「balenaEtcher」を立ち上げて、
1.イメージファイルを指定する
2.書き込み先のドライブを指定する(microSDカードが入っているドライブを指定)
3.Flashボタン押下で書き込み
の手順で書き込みます。
書き込み先を間違うと泣くことになるので注意してくださいね。
書き込み完了したら、microSDカードをRaspberry Piに差し込み、電源を入れてみてください。
Raspberry Piを起動させる
・SDカードをさす
・HDMIケーブルで液晶モニターに接続
・USBゲームパットを接続
電源入れて起動してみてください。上記のような画像のあと、Lakkaのホーム画面が起動するかと思います。Raspberry Pi Zero Wの場合は起動に結構時間がかかります。microSDカードにアクセスするので、青のアクセスランプの点滅である程度動作してそうかは判断できると思います。
Lakkaのホーム画面はこんな感じ。メニューから簡単に日本語にできます。
設定関連