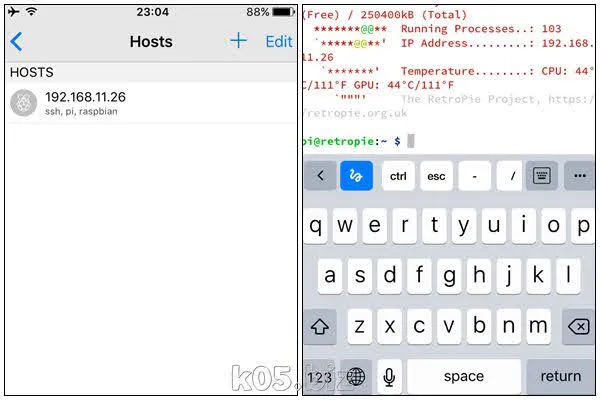・RASPBIAN JESSIE WITH DESKTOP ver.July 2017
・Raspberry Pi Zero W
で動作確認しました
・Raspberry Pi Zero W
で動作確認しました
・ksnapshot =>X-Window上のスクリーンショットのみ
・raspi2png =>X-Windowだけでなくコマンドラインの画面もOK
参考:
Raspberry Piのスクリーンショット | S2
ksnapshotを使う方法
$ sudo apt-get install ksnapshot
上記を実行してインストールします。
$ sudo reboot
再起動します。メニューの「グラフィックス」=>「KSnapshot」から起動できます。
補足
再起動してもMenuに「グラフィックス」が表示されない場合は、Menu→「設定」→「Main Menu Editor」を起動し、「グラフィックス」と「KSnapshot」にチェックが入っているか確認してみましょう(図3)。
Raspberry Pi でスクリーンショットを撮る | Yuka Life
ksnapshotをターミナルから直接呼び出しても起動します。
raspi2pngを使う方法
$ sudo apt-get install libpng12-dev
$ wget https://github.com/AndrewFromMelbourne/raspi2png/archive/master.zip
$ unzip master.zip
$ cd raspi2png-master
$ make
$ sudo cp raspi2png /usr/local/bin
$ wget https://github.com/AndrewFromMelbourne/raspi2png/archive/master.zip
$ unzip master.zip
$ cd raspi2png-master
$ make
$ sudo cp raspi2png /usr/local/bin
先ずは導入です。上記通りにすれば導入できます。
ソースを落としてきて、コンパイルして実行ファイルを作成しているようです。
使い方
$ raspi2png -p 01.png
こんな感じで、スクリーンショットが取れます。01.pngが保存されるファイル名です。スクリーンショットは、Raspberry Pi端末側の画面の画面キャプチャーです。リモートの画面は取得できません。
逆に、そのことを利用して、SSHからコマンドを実行して、Raspberry Pi端末側の画面キャプチャーを取得することもできます。
便利な利用方法?!
#!/bin/sh
/usr/local/bin/raspi2png -p /home/pi/share/screenshot/$(date +%m%d%Y_%H%M%S).png &
$ mkdir /home/pi/share
$ mkdir /home/pi/share/screenshot
$ mkdir /home/pi/share/screenshot
スクリーンショット保存用のフォルダを用意します。

【Raspberry Pi】ファイル共有のために「samba」を導入する
・RASPBIAN JESSIE WITH DESKTOP ver.July 2017・Raspberry Pi Zero Wで動作確認しましたユーザー認証必要ありで設定し
フォルダをファイル共有しておくと便利かも。
あとは、SSH経由で上記のコマンドを呼び出すことで画面キャプチャーを取得します。
参考:【RetroPie】スクリーンショットを撮る方法 – お部屋でモバイル
やっていることは同じです。
RetroPie関係の画像は、ほとんどraspi2pngでとりました。
スポンサーリンク