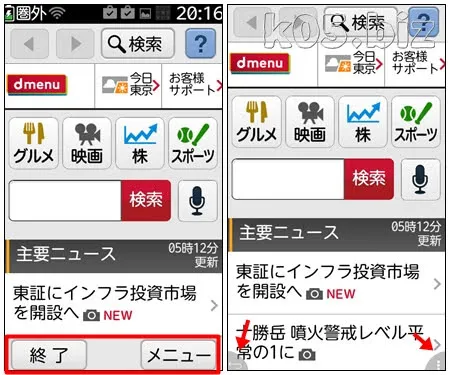自己責任でお願いします。
壊れるリスク以外にも、使用するツールによってはウイルスを混入されるとかいろいろなリスクがあるかと思います。
F-12Dの場合は元に戻すことができない、復旧手段が用意されていないので注意してくださいね。
壊れるリスク以外にも、使用するツールによってはウイルスを混入されるとかいろいろなリスクがあるかと思います。
F-12Dの場合は元に戻すことができない、復旧手段が用意されていないので注意してくださいね。
・F-12Dのroot化について - TETSUの開発ログ
・らくらくスマホをroot化して普通のスマホ化してみたw (docomo F-12D) - YouTube
私は、1つ目の引用先を参考に実施しました。2つめの引用先では、vrootというツールを使ってroot化できたという情報もありました。
当記事では、1つ目の方法での作業メモです。
1.root化する(一時root)
2.suを導入する(恒久root)
「root化する」というのは、上記の2つの作業までやらないと、root化を必要とするほかの作業は行えない場合がほとんどなので、この2つを実施してください。
F-12Dの「ビルド番号:V31R36B」で作業しました。
・らくらくスマートフォン(F-12D)の製品アップデート情報 | お客様サポート | NTTドコモ
追記:2015/07/01
・千里のルートは一回のrootから らくらくホン F-12D をroot化する話
・ROOT大师_刷机大师旗下产品_ROOT大师官网_最好用的一键ROOT神器_刷机大师官网_原蘑菇云手机精灵
vrootを使った事例は上記が詳しいかと思う。
試す場合は、自己責任で・・。
・【Android端末】root化アプリ、ツールの危険性について
・千里のルートは一回のrootから らくらくホン F-12D をroot化する話
・ROOT大师_刷机大师旗下产品_ROOT大师官网_最好用的一键ROOT神器_刷机大师官网_原蘑菇云手机精灵
vrootを使った事例は上記が詳しいかと思う。
試す場合は、自己責任で・・。
・【Android端末】root化アプリ、ツールの危険性について
0.事前準備
WindowsにF-12D用のUSBドライバーを導入
・携帯電話(開発者向けサポート情報) - FMWORLD.NET(個人) : 富士通WindowsでADB Shellを使えるようにする
・Java Platform (JDK)・AndroidSDK本体
上記を導入してください。
・WindowsでAndroid ADB Shell を使うための設定 【USB接続】
手順は上記記事を参考にしてくださいね。
root化に必要なファイルを入手する
root化に使用するファイルはこちらにおいておきます。
f12d_rootkit.zip
F-12Dのroot化について - TETSUの開発ログ
上記サイトから、f12d_rootkit.zipというファイルを入手して解凍してください。このファイルがないと当記事の方法は使えません。またこのファイルの中のreadme.txtの中にもroot化のやり方が書いているのでそちらも参考になります。
1.root化する
・F-12Dの「設定」->「その他」->「開発者向けオプション」->「USBデバッグ」をチェックしてください・F-12DとWindowsをUSBで接続する
・Windowsのコマンドプロンプトを立ち上げる
Windowsのコマンドプロンプトでadb devicesと入力する
C:\Users\kuro>adb devices
List of devices attached
F12N911059 device
上記のように、デバイス名が表示されたら、USB接続でADB Shellが実行できるようになっています。List of devices attached
F12N911059 device
この状態にならない場合は、見直してください。
root化キットファイルのあるフォルダに移動
「I:\wk」という場所にroot化キットファイルを置いたとして説明します。
C:\Users\kuro>i:
I:\>
I:\>cd wk
I:\wk>
I:\>
I:\>cd wk
I:\wk>
F12D_VpnFaker.apkをF-12Dにインストール
I:\wk>adb install -r F12D_VpnFaker.apk
上記コマンドをWindowsのコマンドプロンプトに打つと、F-12D側にアプリが追加されます。それをタップして起動すれば成功です。
一時rootを取得
I:\wk> adb push mkdevsh /data/local/tmp/
I:\wk> adb push onload.sh /data/local/tmp/
I:\wk> adb shell chmod 777 /data/local/tmp/mkdevsh
I:\wk> adb shell chmod 777 /data/local/tmp/onload.sh
I:\wk> adb push onload.sh /data/local/tmp/
I:\wk> adb shell chmod 777 /data/local/tmp/mkdevsh
I:\wk> adb shell chmod 777 /data/local/tmp/onload.sh
Windowsのコマンドプロンプトで上記のように入力してください。(1行ずつEnterキーを押す)
push は、ファイルの転送です。 chmod はファイルの属性の変更をしています。
system@android:/ $ /data/local/tmp/onload.sh
system@android:/ $ /dev/sh
system@android:/ $ /dev/sh
上記の作業が終わったら、F-12D側で上記のように入力してください。
1行目は、onload.shというものを実行します。実行後に、2行目を入力してください。
画面のように、「#」と表示されたら成功です。
2.suを導入する
I:\wk>adb push su /data/local/tmp/
Windowsのコマンドプロンプトで上記のように入力してください。ファイルの転送です。
I:\wk> adb shell
$ /dev/sh
# mount -o rw,remount /system
# dd if=/data/local/tmp/su of=/system/xbin/su
# chown root.root /system/xbin/su
# chmod 6755 /system/xbin/su
# mount -o ro,remount /system
# sync;sync;sync
# reboot
$ /dev/sh
# mount -o rw,remount /system
# dd if=/data/local/tmp/su of=/system/xbin/su
# chown root.root /system/xbin/su
# chmod 6755 /system/xbin/su
# mount -o ro,remount /system
# sync;sync;sync
# reboot
次に、上記のように入力してください。
最後の「reboot(改行)」でF-12Dが再起動します。
I:\wk> adb install Superuser.apk
起動したら、Windowsのコマンドプロンプトで上記のように入力して、SuperSUをインストールします。
インストールすると、F-12D側にSuperSUのアイコンができるので、それをタップします。
アップデートが必要とでるので「続行」をタップ。次の画面では「通常」をタップしてください。
VpnDialogsアプリを立ち上げて、「su(改行)」を入力して右側のような画面がでてきたら作業は成功しています。
I:\wk> adb uninstall com.android.vpndialogs
VpnDialogsはもう必要ないので、Windowsのコマンドプトで上記のようにうって、アンインストールします。
スポンサーリンク